how to crop yourself into a picture
How to Remove a Person from a Photo on Your iPhone Using an App
by Alexandra Bateman on Oct 20, 2021
Sometimes, unwanted visitors end up in your photos. Whether it's an unknown photo bomber jumping into the scene behind you, or an ex that you want removed from your photo album, there's a good chance you've found yourself asking:
"How can I remove a person from my photos?"
The good news is, not only can you easily remove people and objects from your images, but you don't have to be an expert photo editor to do it. Even if you don't know much about Photoshop or other popular photo editing software, you can still get results by downloading a few simple apps onto your iPhone.
Table of contents
- Apps for Removing a Person from a Photo on Your iPhone
- 1. Adobe PhotoShop Fix
- Remove a Person from a Photo on Your iPhone Using Adobe Photoshop Fix
- 2. TouchRetouch
- Steps for How to Remove a Person from a Photo on Your iPhone Using TouchRetouch
- 3. Enlight Photofox
- Remove a Person from a Photo on iPhone with Enlight Photofox
- 4. SnapSpeed
- Remove a Person or Object from an Image Using Snapseed
- 1. Adobe PhotoShop Fix
- Conclusion
In today's article, we'll look at:
- How to remove a person from a photo on your iPhone using an app
- What apps work to remove people from photos
- How to use these photo editing apps
- What kind of editing results these mobile photo editors provide
Let's begin!
Apps for Removing a Person from a Photo on Your iPhone
1. Adobe PhotoShop Fix
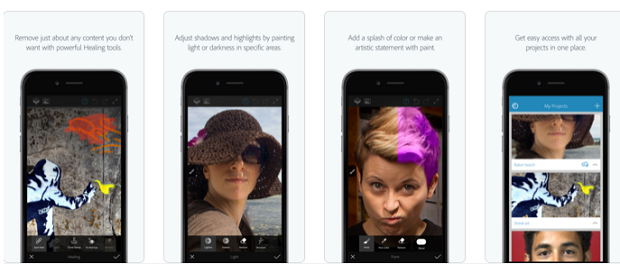
Cost: Free
Photoshop Fix is a popular iPhone tool intended to help amateur photographers and everyday people enhance an iPhone photo using a variety of features. The experts at Adobe have added a range of their best-loved tools into the app, so you can do many of the tasks you'd be able to do with the full app.
Remove a Person from a Photo on Your iPhone Using Adobe Photoshop Fix
To remove people from your photos with Photoshop Fix:
- Import a photo from your Camera Roll in your Photos app into PhotoshopFix.
- Select the Pen Tool and draw a path around the person or object you want to remove. For the best results, leave some room around the edges of the subject as you draw your path.
- Turn the path you've just created into a selection by choosing Make Selection in the drop-down menu.
- Go to the Edit tab and click Fill. In the dialogue box, make sure you click the content aware option for the best results.
2. TouchRetouch
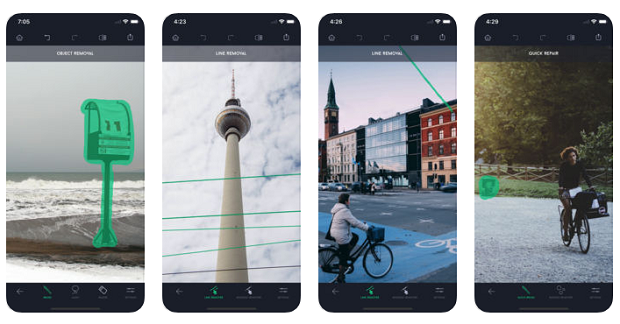
Cost: $1.99
If you're unfamiliar with the Adobe interface and would prefer an alternative, this clever app can assist you with object removal just as easily as the previous Adobe solution.
TouchRetouch allows you to remove a person from a photo with a simple brush application. You can also use Clone and Selection Tools when editing your images with the platform.
Steps for How to Remove a Person from a Photo on Your iPhone Using TouchRetouch
To remove a person from a photo with TouchRetouch:
- Open the TouchRetouch app and import your image from your iPhone's Camera Roll.
- Choose an output resolution for your final photo edit.
- Use the Lasso or Brush Tool to select the object or person you want to remove.
- If you choose the Brush, select the size of the brush, then draw over the person to remove them. If you choose the Lasso Tool, simply draw a constant line around the object.
- Hit the Start button at the bottom of the screen to remove the selected object.
3. Enlight Photofox
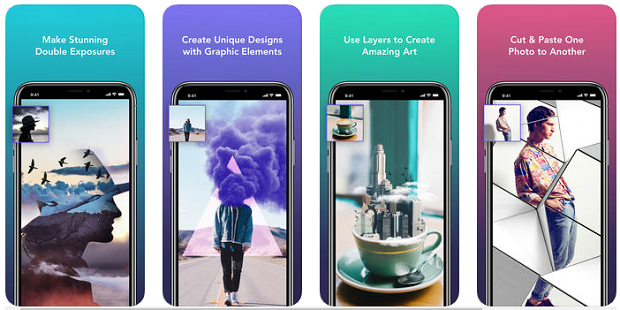
Cost: Free
This nifty design and creative editing tool works great if you want to remove someone from an image on your iPhone. Enlight Photofox Photo Editor comes with various useful features, including a Clone Stamp Tool, Healing Brush, Patch Tool, and many other advanced components you won't see on other photo editing apps.
Enlight is also loaded with a selection of layers, special effects, fonts, and more.
Remove a Person from a Photo on iPhone with Enlight Photofox
To remove a person or object from Enlight Photofox:
- Import your image from your iPhone Photos app.
- Go to Tools > Heal > Mode > Patch to access the Patch Tool.
- Create a patch to cover up the unwanted person in the photo by placing one of the circles that appears over the object you want removed and another over a clean area that you want to copy.
- Tap the Flatten button until the object disappears.
- If the copied portion doesn't blend into the original image, tap the Tools tab and experiment with Feathering and Fuse.
- Smooth the area with the Heal feature until you're satisfied with the final result.
4. SnapSpeed
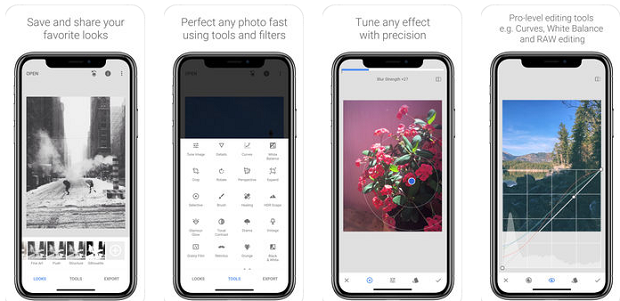
Cost: Free
Finally, another app you can use to remove people from images on your iPhone is Snapseed. This advanced editing tool designed by Google comes with a variety of tools for photographers to play with.
While the app isn't perfect, it's good at removing small objects from your photos. Consider using Snapseed if you have distant people in the background of your shot you'd like to edit out.
Remove a Person or Object from an Image Using Snapseed
To remove a person from an image in Snapseed:
- Load your photo into the tool platform from your Camera Roll and hit the Editing icon on the bottom right corner.
- Choose the Heal Tool.
- Draw over the area you want to remove using your finger.
- Tap on the save option to save your photo edit.
Conclusion
There you have it! Four easy ways to remove people from images on your iPhone.
We hope this guide has been helpful in getting you started on removing a person from a photo on your iPhone. You don't always need a powerful desktop editor to get the job done! These photo editing apps and others like them can help you create basic and intermediate photo edits directly from your smartphone.
If you enjoyed this article, you may be interested in these related guides:
- How to Colorize a Black & White Photo in Photoshop
- How to Add a Vintage Black and White Effect in Photoshop
- Wedding Portrait Retouching in Photoshop: 5 Steps for Better Photos
- Photoshop Actions for Wedding Photographers
- 14 Best Photo Editing Software for Photographers
Remember to follow us on Facebook or Twitter for more tips and tricks you can use in your photography! And be sure to sign up for our email list so you don't miss another Envira Gallery post.
Using WordPress and want to get Envira Gallery free?
Envira Gallery helps photographers create beautiful photo and video galleries in just a few clicks so that they can showcase and sell their work.
Related Posts
how to crop yourself into a picture
Source: https://enviragallery.com/remove-person-from-photo-iphone/
Posted by: jeffriesdiveture.blogspot.com

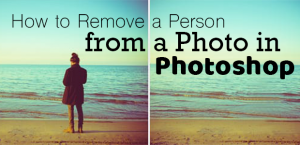




0 Response to "how to crop yourself into a picture"
Post a Comment